- How To Transfer Files Using Bluetooth
- Transferring Windows Files To Mac
- Transfer Files From Android To Pc Usb
- Disable Bluetooth File Transfer Mac
- Bluetooth File Transfer For Mac Windows 7
- Bluetooth File Transfer Download
Android File Transfer. Browse and transfer files between your Mac computer and your Android device. For Mac OS X only. No extra software is needed for. You can go to Music, Photos, or Videos and transfer media from your Mac to the Android device from here. Step 1: Connect your Android phone to the Mac. Step 2: At the welcome screen, select what you want to do from the tabs at the top. Step 3: Click the Add icon and select the files you want to transfer from Mac to Android. Steps To Transfer Files Between Mac and Windows Using Bluetooth. Activate Bluetooth sharing on your Windows machine by navigating as Start All Programs Accessories click on Bluetooth FileTransfer Wizard; This will launch a wizard where you need to click on Next button and then on Receive a File.
This sample shows how to transfer data between two iOS devices, with one acting as a Bluetooth central and the other as a peripheral, by using a CBCharacteristic on the peripheral side that changes its value. The value change is automatically picked up on the central side. Use the Select File to Send dialog box to browse for and select the file on your Mac that you want to send to the Android tablet; click the Send button. On the Android tablet, choose the Bluetooth notification. In the File Transfer window on the tablet, touch the Accept button. The file is sent from your Mac to the Android tablet.
Digital devices have today made it easier to store different kinds of files that are essential in how we go about with our day-to-day activities. However, these files are prone to lose, it is in our best interest to ensure that we safeguard the data by backing it up on a computer or a Mac. This article addresses to transfer files from Huawei to Mac. 5 Best Huawei to Mac Transfers are displayed as below:
- Part 1. Transfer Data from Huawei to Mac with MobiKin(The Most Effective Way!!!)
Part 1. How to Transfer Data from Huawei to Mac with MobiKin Effectively?
The Mac version of Mobikin Assistant for Android is an all-around Android data management tool, which can be used as a Huawei to Mac transfer. With it, you can easily connect your Huawei to Mac and transfer everything as you like between a Huawei device and a Mac computer without limitations.
The Main Features of MobiKin Assistant for Android (Mac Version):
- Connect Android device to Mac via a USB cable/Wi-Fi.
- Add a new contact/edit contacts on a computer directly.
How To Transfer Files Using Bluetooth
- Send a text message from computer desktop easily.
- Transfer contacts, SMS, photos, videos, music, apps, and books between Android phone and Mac.
- Support to delete useless files/import data in batches.
- Back up/restore Android device on Mac with 1 click.
- All of the Android devices running Android 2.1 to Android 9.0 are supported, including HUAWEI P Smart/P30/P20/P10/P9/P8/P7, Mate X/30/20/10/9/8/7, Y9/7/365/560/530/520/360, etc., and other Android devices like Samsung Galaxy, LG, Xiaomi, Motorola, OPPO, OnePlus, and more.
You can free download the software and follow the tutorial to transfer files from Huawei to Mac with ease.
To transfer files, you need to connect a Huawei device to Mac, preview and select your wanted files, and click 'Export' or the 'Back up' button to back up files from Huawei to Mac. You can choose to export files selectively or back up a whole Huawei phone with 1 click.
Here are the details:
Step 1: Connect your Huawei phone to Mac.
Transferring Windows Files To Mac
After installing MobiKin Assistant for Android, you need to connect your Huawei device to Mac via a USB cable. Please turn on USB debugging. You can either follow the interface tutorial or click this link to learn how to enable USB debugging on Huawei.
Step 2: Make the program recognize Huawei.
Follow the prompts appearing on your screen to make the program identify your Huawei device. Once done, you will be brought into the main interface. On the left panel, you will see your Huawei's files listed.
Step 3. Preview and select your wanted files.
Transfer Files From Android To Pc Usb
Open the folders that contain your wanted files from the left panel. Then you can preview the detailed info and tick on the files as you like.
Step 4. Start to transfer files from Huawei to Mac.
After selection, you need to click 'Export' from the menu bar and choose a local folder to save the files to Mac.
Bonus: Back up a whole Huawei device to Mac with 1 click.
If you want to back up all of the files from your Huawei phone, on the main interface, you can switch to 'Super Toolkit', hit the 'Backup' option, then check the file types and select a location for saving the backup. Next, just simply click the 'Back Up' button to transfer all of the checked files from Huawei to Mac.
Maschine native instruments for mac. This article focuses on Huawei to Mac transfer. If you want to learn more about Android to Mac transfer, you can read this article and get more general methods: Top 4 Ways to Transfer Files from Android to Mac in 2019 Camptune 8 for mac.

Check If You Need:
Part 2. How to Transfer Photos/Videos/Music from Huawei to Mac via Android File Transfer?
Android File Transfer is a powerful Huawei (Android) to Mac transfer that allows you to transfer files from your Huawei device to a Mac and vice versa. It gives you access to your videos, photos, and music.
To transfer photos & videos from Huawei to Mac, here's how:
- Install the Android File Transfer on your Mac.
- Link your Huawei phone to the Mac via a USB cable.
- On your Huawei phone screen, give permission to access the phone data.
- Open the Android File Transfer on your Mac.
- Open the 'DCIM'/'Pictures'/'Movies'/'Music' folder that contains your wanted files.
- Choose the media files that you want to transfer.
- Drag the files into a local folder on your Mac.
Android File Transfer doesn't support to preview data before the data transferring. You can only transfer a small number of media files at one time. It is not the best choice to back up your Huawei to Mac for it supports limited media files only. If you would like to transfer files from Android to Mac or vice versa, you can go to these pages:
Part 3. How Can I Sync Huawei to Mac with HiSuite for Mac?
HiSuite is a Huawei PC Suite. This desktop manager application allows Huawei users to back up and manage their data, update the firmware when necessary. In addition, this application enables its users to easily sync their data, manages their multimedia content, and transfers data between Huawei phone and computer. To transfer Huawei to Mac, you need to use HiSuite for Mac.
The Logitech T620 Touch Mouse is priced at £59.99/AU$89.95/US$69.99, putting it above the Logitech T400 Zone Touch Mouse in the brand's recent touch-sensitive range of mice. Welcome to Logitech Support. Register Getting Started FAQ Community. We've put everything you need to get started with your Touch Mouse T620 right here. If you still have questions browse the topics on the left. Product Specific Phone Numbers. Main Phone Numbers. Was this article helpful? 
Here are the steps:
Connect Huawei to Mac via HiSuite
- Download and install the Huawei HiSuite for Mac.
- Connect your Huawei device to the Mac via a USB cable and launch HiSuite.
- Go to the USB notification and change it into the MTP mode/'Transfer files' option.
- Enable USB Debugging on your Huawei device when it prompts.
Back Up Multiple Types of Files at One Time
- On the HiSuite main interface, tap on the 'Back Up' option.
- Select the file types that you want to back up to Mac.
- After that, tap on the 'Back Up' button to save the files from Huawei to Mac.
Back Up Selected Files in Small Number
- Go to the 'Contacts'/'Messages'/'Pictures'/'Videos' from the main interface.
- Select your wanted items after previewing.
- Click 'Export' to save them to your Mac.
(1) With HiSuite, you can encrypt the backups with a password, and when you need to restore from these backups, you need to type the code. However, if you forget the password, you can not find it back.
(2) For other Android users, you may find more Android PC Suites in this article.
Part 4. How Do You Send Files from Huawei to Mac by Huawei Share?
Huawei Share is a great in-built feature developed by Huawei. The software makes it easier for Huawei users to send files from their devices to a Mac/Windows computer wirelessly. To do that, both the receiver (Mac) and the sender (Huawei device) should be connected on the same wireless network. As long as the Huawei device is on the same LAN with the Mac, it turns into a file server.
To send Huawei files to Mac via Huawei Share, here's how:
Turn On Huawei Share
- On your Huawei home screen, go to 'Settings'.
- Choose 'Device connectivity'.
- Tap on 'Huawei Share' and turn it on.
- Enable 'Computer share'.
- Set a username and password from the 'Verification on computers' section.
Connect Huawei to Mac via Huawei Share
- On your Mac, proceed to open 'Finder'.
- Click 'Network' from the 'Locations' section.
- Double click on the name of your Huawei device.
- Click on 'Connect As'.
- Input your username and password.
Transfer Files from Huawei to Mac
After pairing to your Huawei device, you can access the data on Mac.
- Click on your device name.
- Open the folders that contain the target files.
- Preview the files.
- Copy your wanted files from Huawei to Mac.
Disable Bluetooth File Transfer Mac
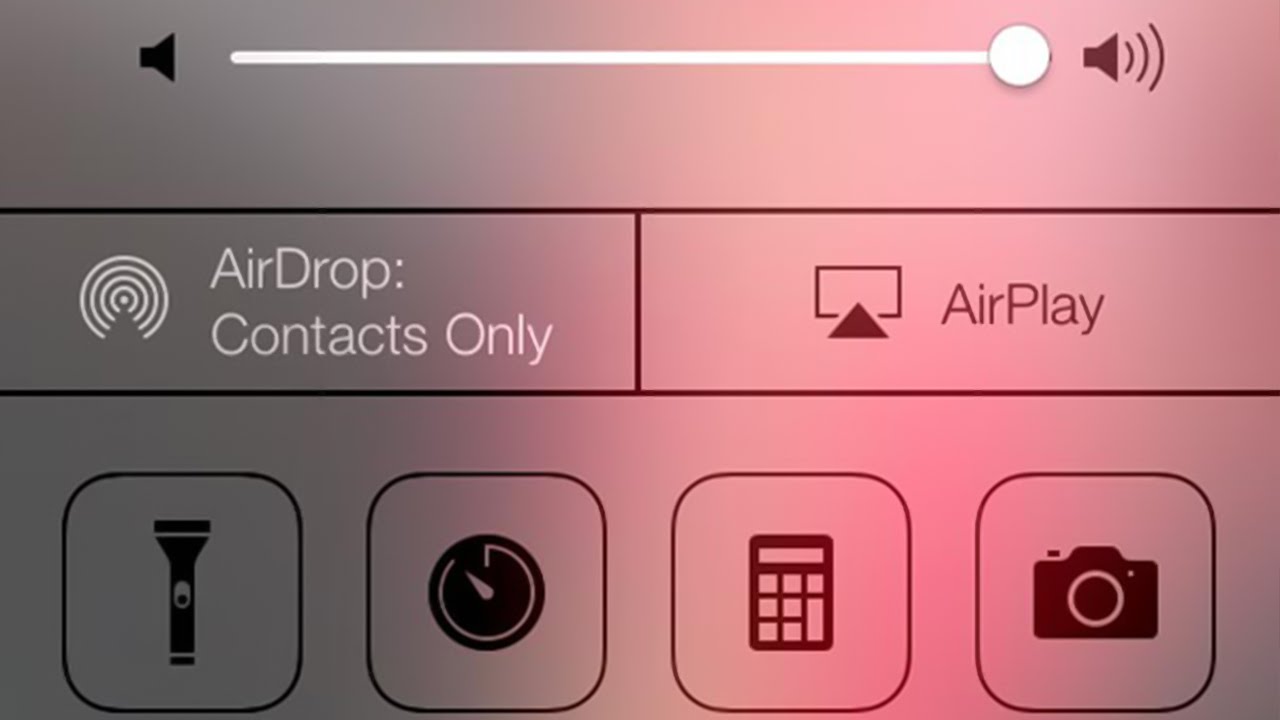
Huawei Share allows you to share files from one phone to another nearby Huawei device wirelessly. What's more, with the help of it, you can send files from your Huawei device to a printer to print out your Android files without USB cables. However, the 'Share' feature just works on Huawei devices. For other Android users, you can learn to take the same tasks:
Part 5. How to Copy Files from Huawei to Mac via Bluetooth
One great and easy way to copy files from a Huawei device to a Mac is through Bluetooth. Bluetooth as a traditional Huawei to Mac transfer, it can switch photos, videos, documents, and contacts from your Huawei honor to a Mac computer.
Here's how:
Turn on Bluetooth
- On the Mac, proceed to 'System Preferences'.
- Click 'Bluetooth'.
- Click on the 'Turn Bluetooth On' button if it doesn't show on.
- On your Huawei home page, drag down the notification and tap on the 'Bluetooth' option.
Pair Huawei Honor to The Mac
Bluetooth File Transfer For Mac Windows 7
- On your Mac, find your Huawei Bluetooth name from the discovered devices list. Click 'Pair'. You will get a code.
- On your Huawei device, allow the pairing request by confirming the code.
Set for The Bluetooth Sharing
- On the Mac, open 'System Preferences'.
- Click 'Sharing'.
- Tick on 'Bluetooth Sharing'.
- Select a local folder to save the received files.
Transfer Files from Huawei to Mac
- On your Huawei device, select files.
- Tap on the share option.
- Select 'Bluetooth'.
- Choose your Mac computer to automatically transfer the files to the default download folder on your Mac.
The Bluetooth file transfer doesn't require any third-party app, it is used to transfer a small number of files wirelessly. However, users may feel disappointed for its low speed to transfer files. The connection between a Huawei device and a Mac can be broken easily as well.
Write in The End:
We have collected 5 Huawei to Mac transfers on this page. You don't need to worry about that you can not find a good way to transfer files from your Huawei device to Mac. These 5 ways are easy to understand. So pick one as you like and try to back up your Huawei to Mac by yourself.
Related Articles:
Part 1. How to transfer Windows Phone to Mac in One Click
Are you looking for ways to transfer files from WinPhone to Mac? Don’t worry here we have the best way available for you to transfer Windows Phone to Mac easily - MobileTrans - Backup. This tool supports more than 2000+ mobile devices and works on any kind of platforms. MobileTrans not only transfer contacts, photos but can also move your messages, calendar, videos and other documents also. This tool is very effective and reliable to transfer the data between devices and with different operating system. It can transfer the files with using few clicks only and takes less than 10 minutes to finish the transfer.
Steps to transfer files from WinPhone to Mac with one click tool
Step 1. Install the tool MobileTrans on your personal Mac
You have to simply download the MobileTrans tool on your Mac and allow it to run. A primary window will open along with four different modes. Select the ‘Backup’ from the list.
Step 2. Connect your Windows Phone to Mac
Bluetooth File Transfer Download
Connect your WinPhone to Mac using USB cable and make sure your device is detected.
Step 3.Transfer the data from WinPhone to Mac
Preview the data that you want to transfer from Windows Phone. Click on Start and wait until the process is completed.
Note: Do not disconnect the devices until the transferring of the data is finished.

Comments are closed.