Utilities • Updated on Jan.13, 2020
Duplicate files is a silent killer as far as your Mac is concerned. They have troubled you for the past years, and they might trouble us in 2020 as well. But how about getting rid of them for a new year’s resolution?
Duplicate files are shady. You won’t know their impact until you see a ‘Disk Space Full’ warning from your Mac.
As it happens, however, you cannot prevent macOS from creating duplicate files. When you add music into iTunes, for instance, duplicate files are created. The same goes for the case of Apple Photos.
Top Mac Password Manager Apps. Forgetting passwords can be part of the daily routine thanks to. The best duplicate photo finder for Mac 2019 - 2020 #1 Cisdem Duplicate Finder for Mac.With these criteria in mind, we tested over a dozen of popular apps for duplicate image removal and picked Cisdem Duplicate Finder for Mac.Supporting almost all image formats such as JPG, PNG, GIF, BMP, TIFF, WebP, etc., this Mac duplicate photo finder can quickly, accurately find duplicate photos. Even Macs Need Antivirus Protection. The myth that Macs don’t suffer malware attacks has been.
On top of these, you will be adding duplicate copies of photos, documents, music and videos on your own. Think of those repeated file downloads as well. In short, your Mac gets choked with excess files the more you use them.
So, what’s the solution? Well, regularly removing duplicate files would certainly help you, and it’s certainly the way to go in 2020 as you would want a much cleaner and quicker Mac this year.
Quick navigation:
Benefits of removing duplicates from Mac
The biggest benefit is that you will be saving a lot of space and keeping you mac clean. Let’s consider this scenario: when you add around 2GB of music to iTunes, you are practically spending 4GB of space from the Mac. For a device that has 128GB or 256GB of onboard storage, that’s not easy.
Removing duplicate files would also help you organize your Mac in a better way. You will not stumble upon duplicate results when you are searching for a file. If you are someone who uses Spotlight way too often, this is great.
After making duplicate removal a part of our digital routine, we also observed better performance on our Mac. Naturally, when it has fewer files to index and process, the macOS system performs better. We believe that’s indeed a convincing reason.
Meet the best duplicate file finders for Mac
It’s not the best option just sit idle and go through individual directories. Developers know it, and that’s why they have built software to do that.
Duplicate file finders will analyze your Mac for duplicate files and organize them neatly. Once these duplicates are identified, you can just remove them with a single click. Pretty cool, isn’t it?
So, in a minute or two, you will have a more free, organized and well-performing macOS system.
As is the case, there are a number of duplicate file finders for Mac, we wanted to present you the best to help clear the clutter.
To do that, we had set up some basic criteria as well.
- Easy to Use UI is a necessity when it comes to duplicate file finders. You must have an easy option to scan the Mac and analyze the results in the quickest time possible. Because you have to select which files are to be deleted, this is important.
- The best duplicate file finder must work with iTunes and Photos. As we said, most of the duplicates are found in Photos and iTunes. If the tool can’t search inside the two apps, that’s a bummer.
- Filter options are also great when it comes to these tools. Sometimes, you want to delete duplicates that are of certain and sometimes, you just want to delete certain types of files. In either case, you’ll have to use filters.
- Search option also comes in handy. Sometimes, you know that there are certain duplicate files on a Mac. Using the Search function, you can find and get rid of these files in a jiffy. This would also come in handy while filtering files out.
- Last but not least, we also looked for some additional features in the best duplicate file finder. It must have, for instance, file preview and custom-delete option. Both these will help you confirm that you are deleting the right duplicate.
With all these pointers in mind, we chose the following best duplicate file finders for Mac.
- Gemini 2 – Best overall for most people
- Tidy Up 5 – Most powerful for advanced users
- PhotoSweeper X – For duplicate photo finder and cleaner
Disclosure: We sometimes use affiliate links which means that, at zero cost to you, we may earn a commission if you buy something through our links.
Best overall for most people: Gemini 2
Gemini 2 has been the gold standard for Mac duplicate removal for some time. After testing tens of tools for duplicate file removal, we think Gemini 2 deserves the top position.
Gemini 2 is one of the most popular duplicate file finders and removers for Mac. Developed by MacPaw, the tool allows you to accurately scan your Mac for duplicate files and remove them. It’s very easy to use and is regularly updated with awesome features. A lot of people choose Gemini 2 when they want a smart way to remove duplicates from their macOS system.
See Gemini 2 in action from the developer:
What makes the app great?
Gemini 2 is great for many reasons. It addresses the three main elements that make a duplicate scanning app great — a user-friendly app design, ability to scan and delete duplicate files with ease, and the integration with photos and media. Here, we will look at each of these factors to find out what they really have to offer.
Design
On the design front, Gemini 2 is well-recognized and has been a favorite for long. It was awarded the Red Dot Communication Award in 2017 in the Communication Design category.
Commenting on the app’s design, Red Dot GmbH had said:
“Its simple ‘scan-clean-done’ mode allows the user to do this job without digging deeper into the interface. Unlike many utilities, the app does not look utilitarian: its design uses the space theme, unwittingly set by its name, to lighten the mood. The sci-fi-inspired visualisation of the achievements gives the user a sense of reward, makes a tedious process more fun and helps to accomplish vital product goals, such as increasing engagement.”
The design is laid out in a way where all the features stand out prominent in an intuitive user interface. The icons are large, and they manage to express the functionalities of the app really well.
The intuitive user interface is pleasant on the eyes and it is fun to use. Besides, Gemini 2 also supports 12 languages, so that’s always a plus point.
Work smarter
What’s better than a duplicate finder working to clear the clutter in an intelligent way, saving you a lot of time and trouble?
One of the best parts of Gemini 2 is that it is so smart. The app can also aptly be said as an ‘Intelligent Duplicate File Finder’. That is because it uses an exclusive algorithm, which not only helps you identify duplicate files, but also spots and detects similar files, easily telling copies from originals, and adapting to the way you work with it.
While using Gemini 2, we found out that it provided us with multiple options to scan folders and directories on our Mac. We could choose between Home Folder scan, Pictures Folder scan, Music Folder scan and Custom Folder scan. The first three modes are nearly automated while the fourth one wanted us to provide the folder details.
Depending on the storage space, consumed space and performance of your Mac, the scanning process may take a few seconds to a few minutes. As a user, you would not really mind this — as long as Gemini 2 finds all duplicate files present.
Another great part which we liked was that when Gemini 2 scans the directory, we could see the amount of duplicate files it has found on the side — it was amazing to have a live track of things.
/article-new/2018/02/column-view-widths-800x438.jpg?lossy)
Once the scanning is done, Gemini 2 intelligently selects which should be deleted. We got two options here.
We could choose between Smart Cleanup and Review Results.
Smart Cleanup is an automated process which removes all the duplicate files that are selected by Gemini 2. As you can see in the picture, Gemini 2 automatically selected 738MB as the ones to delete from the whole 1.84GB of duplicate files it found.
The Review Results option opened up a window where we could find the list of potential duplicate files. As you can see, the whole interface is quite detailed. From the sidebar, we could view each type of duplicate files.
On the Preview pane, we could preview each file on the list.
Gemini 2 also offers an option to customize the whole deal. We could change how duplicate files have been sorted. Once we made changes to the selection, we could click on the Remove button to delete all the selected files.
Finding similar files, and photos
System cleaner for imac. Duplicate files and similar files are different, you know. But, both can be a curse for your storage space at a time.
Gemini 2 has a smarter way to recognize and remove similar files from your Mac. We tried this feature and the results were great.
When we scanned a folder or directory for duplicate files, Gemini 2 also found similar files. We could access this section from the main sidebar. The app goes even a step further with listing two similar files. Thanks to its intelligent design, we could see the difference in terms of file size, modified date or the directory.
Then, with a single click, Gemini 2 removes all of them from the system.
This works particularly well with photos on your Mac. For instance, if you have a series of burst photos stored in a folder, the difference between them might not really be noticeable, but the space occupied can be large. With Gemini 2, you can browse through the duplicate photos, pick the ones you want to keep, and discard the rest. Everyone’s set of files are different, but judging from the scan of our Dropbox folder, this feature could save Gemini customers a lot of additional storage space.
Pricing and availability
Gemini 2 is available for Mac only. You can purchase Gemini 2 via Subscription model or as one-time purchase. 1-Year subscription costs $19.95 while one-time purchase is at $44.95. Gemini 2 is available on Setapp as well.
Most powerful for advanced users: Tidy Up 5
There are times when you need better control and customization over the duplicate file finder and removal process in your Mac. In other words, when you are an advanced user, you need a more powerful duplicate finder tool. Fortunately, we have come across the most powerful tool — Tidy Up 5. In comparison with the previous tool, Tidy Up 5 offers a lot more.
What makes the app great?
Tidy Up 5 has numerous features that can help you fine tune the entire process of removing duplicates from you Mac.
To begin with, it is so easy to get used to Tidy Up 5. You can choose between the Simple Mode and Advanced Mode. Even the Simple Mode offers better control over the search process. You can tell the app about the type of content you want to find — Images, Photos, Music, Folders, Documents etc. You can also decide if you want to search for a particular file format in the results.
A powerful Advanced mode
In the Advanced Mode, you can go to further depths of finding the right files. For instance, while searching for Photographs, you get a variety of filtering options. You can even select photos that were captured at a particular place on earth. In the case of songs, you can set up criteria based on name, size and the genre that the track is from.
Handy customization features
In other words, the performance levels offered by Tidy Up 5 is off the charts. Even when you are looking for the most specific files, Tidy Up 5 would not have trouble in helping you find them. Just so you know, you can also change the Source files and Drives from the left sidebars. Altogether, customization is the core element when it comes to Tidy Up 5.
We wish, however, if Tidy Up 5 had a more intuitive UI. It does not feel that easy to use the app for finding and removing files. While the extra power is commendable, the UI does not worth the overall praise. If you have not used a duplicate remover before, you may have trouble with Tidy Up 5. At the same time, we think the Review page is not so bad.
Availability and pricing
Tidy Up 5 tool is available for Mac and the pricing starts at $29.99. You can always download the free trial to test the tool. For three-devices licenses, you can also get their Duplicate Remover Suite Bundle at 25% Off here.
For duplicate photo finder: PhotoSweeper X
If most of the space on your computer is consumed by photos, then PhotoSweeper is nice and dedicated Mac duplicate photo finder built to help you. As it happens, the interface is different from what you would expect.
What makes the app great?
Let’s look at some of the factors that made us include this app in our list of top picks for 2020.
Effective photo-based filters
Compared to other tools in the list, PhotoSweeper X offers photo-based filters as well. For instance, when it comes to searching for duplicate files, you can set up the right criteria, such as not choosing the photographs that were clicked a long time ago. It’s also great that PhotoSweeper X provides metadata and other data about the image on the sidebar.
Easy photograph comparison
PhotoSweeper X has been designed in such a way that you can compare two photographs with the ultimate ease. The app performs impressively well when it comes to finding duplicate and similar photographs. We think the UI plays the most important role here. You can even choose between the Viewing Modes — such as One by One, Face to Face, and All-in-One.
We should understand that PhotoSweeper X has been designed for duplicate photo finding only. For someone with that level of expertise, it is a privilege to have control over the scanning and removal process. Also, you would not end up deleting an important photograph from the library. By the way, PhotoSweeper X lets you access photo library from Adobe Lightroom as well.
Pricing and availability
PhotoSweeper X is available for Mac and you can download the free trial. The license costs $9.99.
The other duplicate finders we considered
Now, these were some of our top picks, but there are also other options out there that are quite good. Here, we will look at some other options that are out there to clean duplicate files on Mac.
Built-in Finder
Yes, macOS gives you the option to locate files that are duplicate by using the Smart Folders features that comes in the Finder.
You can do this by navigating to File and clicking on New Smart Folder. Then, you click on the ‘+’ button which is in the upper right corner.
Once you are in that window, you can search for photos, music, documents, and several other file types. The efficiency of your work depends on how well you sort the results. For instance, if you order then my name, you will be able to see duplicates more easily.
Yes, you can take this course to delete duplicate files on your Mac. However, this process is time consuming as the list of duplicates might be long.
Easy Duplicate Finder
If you are looking for a basic duplicate file remover for Mac, you should consider Easy Duplicate Finder. This tool does not have anything fancy to offer here. You have a three-tabbed interface that navigates you in the whole duplicate-finding process. However, we found that the scanning process is comparatively slower than our top picks.
The way Easy Duplicate Finder works is really straightforward. Once you have found the duplicate files, you can go ahead and review the files. Unlike Gemini or PhotoSweeper, Easy Duplicate Finder does not offer any option for customization.
Easy Duplicate Finder is available for both Windows and macOS and free to use. The trial version provides unlimited scanning and lets you manage 10 groups of duplicate files. After that, file management options become locked and the scanning remains available, you should upgrade with the price at $39.95 for 1 computer.
Cloud Duplicate Finder
While you might be busy cleaning duplicates on your Mac, the fact that you might have plenty of duplicates on your cloud storage might just pass by unnoticed. Cloud Duplicate Finder (CDF) is a web application which lets you remove duplicates from the cloud. It supports OneDrive, Google Drive, Dropbox, Amazon S3 and Box.
While you are using this web app, you can be assured that your privacy is well taken care of as it doesn’t access the actual data or content in the cloud.
Finder App On Mac
You can subscribe to the app with a starting price of $5.83 per month for a yearly subscription. The price is cheaper — $4 per month — if you purchase a 2-year subscription.
Duplicate Detective
Duplicate Detective is a pretty straightforward duplicate file remover for Mac. It comes from Fiplab, which has developed a number of Mac utilities in the past. Instead of investing in fancy features, this app is trying to offer the seamless experience. You can select the folder and the app would start the scanning in some time. In the next step, you can review the results as always.
For a simple tool like Duplicate Detective, we think the Review UI is impressive. You can choose between the various viewing modes and easily compare two duplicate files. Even better, Duplicate Detective has separate viewing options for documents, images, music etc. Although not as smart as Gemini, this app too has a Smart Select option, which is more than sufficient.
Duplicate Detective is available for Mac and you can get it for just $4.99. A free trial is also available.
Dupin
Dupin is an app that manages your duplicate tracks and helps you to delete them. It is compatible with the Finder, iCloud music library and Apple Music, and comes with keyboard shortcuts as well as customizable toolbars.
The app lets you automatically select the “Keeper” tracks from the duplicates through different filtering options. From there, you can consolidate the play, skip, and even access ratings information from all tracks. This way, you can re-populate your playlists by replacing “non-Keeper” tracks with “Keeper” tracks.
Dupin is available for a free trial and a registration code can be purchased for $15.
dupeGuru
dupeGuru can help you find duplicate files on your Mac by scanning either filenames and contents. The filename scan comes with a “fuzzy matching algorithm” which is known to find duplicate filenames even when the files are not quite the same.
dupeGuru works with your music as well. It scans tags and show the relevant information. For pictures, the app even shows you pictures that are similar, but not the same. It is highly customizable. You can tweak the settings to find duplicates that you exactly want.
Wrapping it up
We hope that this list helped you with finding out the best app to get rid of duplicates on your Mac. With a duplicate-free Mac, you can ensure more productivity along with saving those precious gigabytes. Our best picks — Gemini 2, Tidy Up 5, and PhotoSweeper X — really do the job in a flash with minimal effort.
While most of these apps have a handy interface that make sure that you do not delete your important files and folders, we really recommend backing up your Mac using Time Machine alternatives or online backup tools before trying to remove duplicates. So, even if something goes wrong, you will have a backup.

Utilities • Updated on Aug. 12, 2020
Editor’s note: After testing five new file management utilities, we stand by our picks.
The last time we checked, most macOS users have a complex relationship with Finder.
They love it, they hate it!
I think Finder is a great file management utility. It works quite great with the macOS system and offers some features like Continuity. Nevertheless, there are times when this file explorer can let you down. When compared to other file managers, Finder is lagging quite behind.
That’s why most power users recommend using a macOS Finder replacement whenever possible.
Why look for a Finder replacement?
If you use your Mac once in a while, Finder is the satisfactory file manager. Everything would be smooth and you don’t have to pay anything. When you have multiple work projects, a few thousand files and a number of workspaces to manage, however, things start changing.
As a tech reviewer, I end up storing a lot of stuff on the Mac. And macOS Finder has been so bad at helping me keep things organize. Even with the renewed Finder in macOS Mojave, things have not been better. There have been many instances when I swore at Apple for keeping such a naïve file manager.
Now, here are a few reasons why I think everyone needs a Finder replacement.
- Apple hasn’t been regular when it comes to updating Finder with features. Compared to even some of the older versions of other file managers, Finder’s lack of features can be a deal-breaker.
- Advanced Search is one of the many features we’ve been missing in Finder. Sometimes, it’s tough to find the file/folder that you are looking for.
- There is a limit to the viewing options in Finder. It can be a real nightmare when you want to explore a few hundred photos and choose the right ones.
- Finder isn’t the best option when you want network storage management. Often, you end up wishing if you had a better solution here.
- Finder also lacks (or, performs very badly at) even some of the basic features we need, such as remote connections, Sync or Intuitive Navigation.
If you think you too have faced these problems, tag along.
What to look for in a Finder alternative?
Shared In Finder On Mac
Now, we are going to find some effective Finder replacements. We had a proper criteria in order to find the best alternative for macOS Finder.
- The file management utility should have an intuitive User Interface. We don’t want to spend hours learning about the process. In short, we love a no-learning-curve scenario.
- Customizability should be everywhere, especially when it comes to viewing options. The idea is that you should have the right way to find the right files/folders.
- We’d love to have additional features in the package. For instance, Bulk Rename, Sync Support and Network File Management etc. are some great picks.
- Dual Pane View is an essential feature if you ask us. Basically, it should be easy to compare multiple files from the single window.
- Reliability is something we want but we never talk about. You’re using the app for managing rather important files. So, the program should work without any bugs.
We started looking for the best macOS Finder alternatives with these points in mind. And, we found a few.
The pick — ForkLift
After rigorous testing of some of the popular Finder alternative apps, we think ForkLift deserves the top pick position. ForkLift 3 from BinaryNights is a dual-pane file manager and file transfer client for macOS that packs so many impressive features.
Because it’s a third-party app, it doesn’t completely integrate with macOS. You can keep this app on the dock and access files manually. However, to make it completely replace Finder, you’d have to perform a Terminal command.
Here are a few things that we think make ForkLift the best Finder replacement app today.
Familiar yet Improved UI
ForkLift 3 comes with an interface that feels familiar and improved at the same time. We liked all aspects of this design because it enables quick navigation and previewing options. As you can see, even when we load the dual-pane mode, ForkLift looks compact. It’s incredibly easy to transfer files and other data within the two panes.
I’m someone who loves to organize my files according to multiple criteria. The afore-mentioned simple User Interface allows me to do this quickly while having a Preview option ready at all times.
Can't Open Finder On Mac
Multiple Viewing Options
One of the things that I hate the most in Finder is its limited set of viewing options. ForkLift fixes this problem by introducing multiple viewing modes that you can customize. For instance, if you select the Grid viewing mode, you can customize the size of the icons. You cannot do this on Finder, but this feature is quite useful when managing photos, videos, and documents.
Regardless of the viewing option, ForkLift shows you the directory data on top. This enables quick navigation, instead of hopelessly pressing the Back button.
Outright Customizable
Customizability is also something we loved in the ForkLift 3 package. You can practically customize the way ForkLift looks and behaves. For instance, if you need a more focused approach, you can disable Dual Pane View. There is also an option to customize the items on the menu bar and Touch Bar. Just like you do on Finder, ForkLift also lets you decide which data to appear.
The fact is, you may not always use these customization options. However, if you want to improve the way you manage your files/folders, you have plenty of options inside.
Remote Connection
Remote Connections is one of the most notable features in ForkLift. It means you can establish a remote connection with your server, network storage, or services like Google Drive. The cool part is that you’d be able to connect to multiple servers at once. For network managers and even small-time website owners, this feature can be quite beneficial.
We loved how easy it is to set up and manage remote connections. As of now, ForkLift supports many protocols such as SFTP, FTP, WebDAV, Amazon S3, Backblaze B2, Google Drive, SMB, AFP, and NFS.
Powerful Utilities
ForkLift 3 brings an improved way to manage your files, through utilities on steroids. We are talking about a bunch of options like Multi-Rename and Quick Look. Many of such features are available on Finder, but they are so under-developed. So, it’s good to have a fully-fledged utility that works smoothly with a manager app in general.
Another thing I love is that the developer keeps adding new features. I’ve had ForkLift on my Mac for more than a year now, and it has kept listening to demands. To do apps for mac 2012 specs.
Flaws but not Dealbreakers
There isn’t anything that we hated in ForkLift.
- One problem is that ForkLift requires a lot of screen space. For instance, you would have to turn on the full-screen mode if you want a dual-pane screen or the preview board. This can be a bit difficult on Macs with smaller displays. That having said, you can always disable the Dual Pane mode.
- Also, it would have been great if the developers included a gallery view. Gallery View has been an impressive feature in Finder since macOS Mojave. We’d have loved to see the same in ForkLift.
These are not any deal-breakers, though. On any day, ForkLift is a superior file manager than Finder is.
Availability & Pricing
ForkLift is currently available for macOS only. If you have a device running macOS 10.11.6 or later, you can run it smoothly.
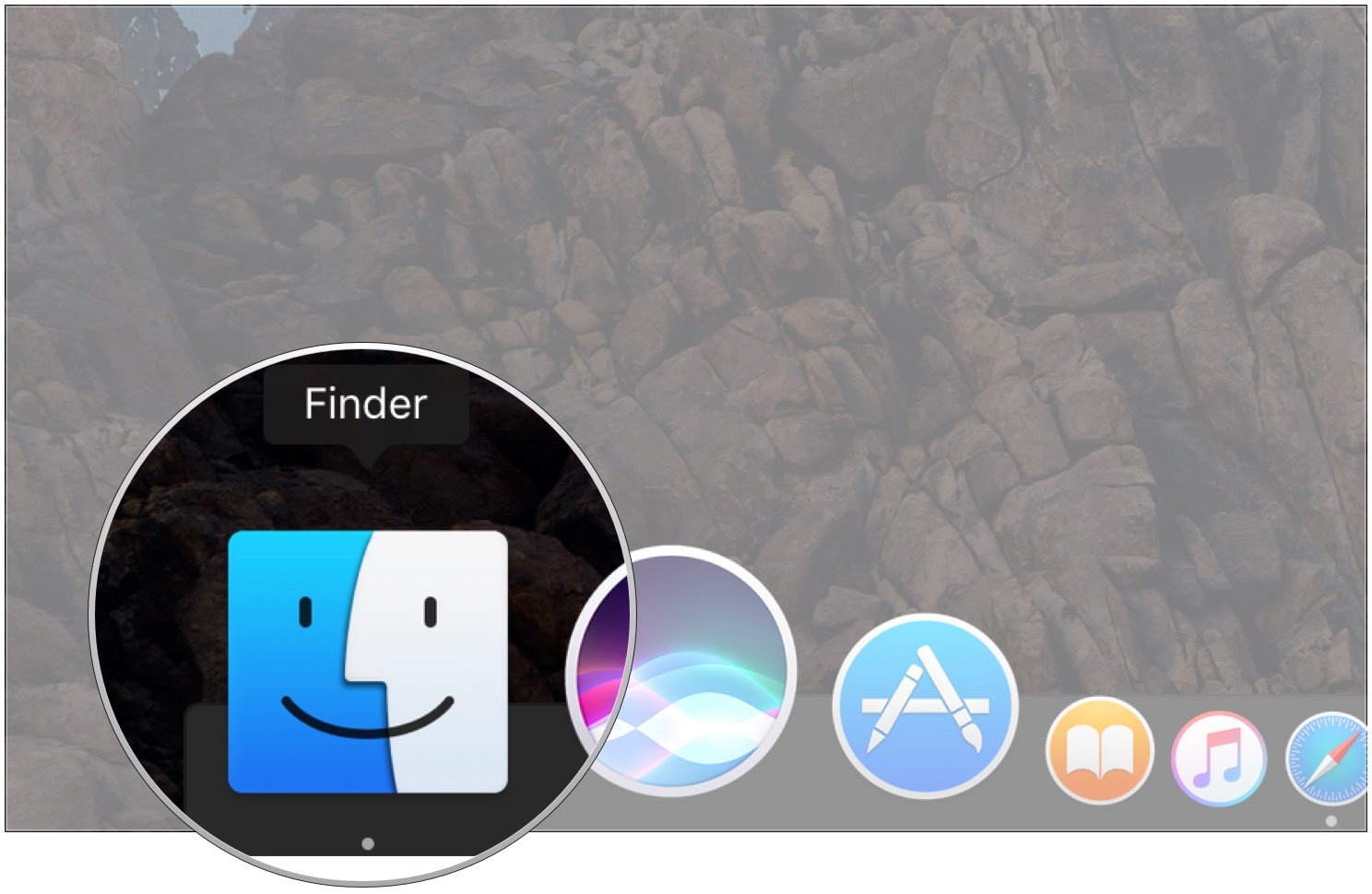
While you can try ForkLift for free, the single-user license costs $29.95. There are dedicated plans for family, business, and educational purposes as well.
If you are a student, you can get a discount on that too.
By the way, ForkLift is available on Setapp, the excellent app-subscription service.
The Verdict
Pros
- Excellent User Interface
- Customizable Design
- Remote Connection support
- Powerful Utilities inside
- Familiar UI
Cons
- Needs a lot of Screen Real Estate
- Lacks Gallery View
We stick to our opinion: ForkLift is the best macOS Finder replacement you can find today. It packs so many features to compensate for the shortcomings of Finder. We found it easy to navigate, access, and manage files using ForkLift 3. As we said, the UI is pretty simple, and you may not like it if you are looking for something so grand.
We also noticed that ForkLift could help you make your Mac spacious. Because it comes with cool features like Multi-Rename and Remote Connection manager, you don’t need dedicated apps for such needs. This also means that we can recommend ForkLift as the ultimate Finder replacement for regular users and network administrators alike.
Upgrade pick — Path Finder
Path Finder 9 is another two-pane file manager for macOS. While it’s an excellent Finder replacement, the app can do more than replace Finder. It becomes a more advanced way to manage files and folders on your Mac. It also packs so many options that make it our Upgrade Pick.
Full warning, though: Path Finder has not kept things that simple. You may need some time to get started with this tool and attain the best level of productivity. For me, the extra time I put into understanding Path Finder 9 has helped me increase my file management productivity like never before.
Are you wondering what made us choose Path Finder 9 as the upgrade pick?
Advanced User Interface
Because Path Finder 9 has been made for professional users, the User Interface is advanced. It provides the best level of control over how things work inside this file manager. Even when we narrow things down to a simple section, say View, you can choose between a variety of modes. For instance, it lets you reposition the sidebar and control what appears on the sidebar.
Sure, you may need more time to get used to the UI of Path Finder 9. However, once you have set up the UI as per your needs, it’s the start of constant productivity.
Modular System
Path Finder 9 brings one of the most effective modular systems to the file manager. This means you have an option to choose which features you want on your Mac. For instance, if you want to add Git support, you can bring the module into Path Finder 9. There is a wide variety of modules, including Hex, Attributes, Clear Flow, Drop Stack, Processes, etc.
I love this feature because you can make a simple file manager out of Path Finder 9 if you want to. On the other hand, if I need a feature-packed tool, it’s there too.
Made for Professionals
We choose programs as upgrade picks if they are made for professionals. In this case, Path Finder 9 truly fits that description. There are a few reasons why we think this. First, there is an endless amount of settings that you can manage. Second, all these features work towards providing a file manager that suits your needs. On top of all these, Path Finder 9 doesn’t consume many system resources, either.
We think Path Finder 9 is the perfect solution for professionals, including those who have to manage multiple destinations.
Please keep in mind that we are listing the most important aspects here. The full feature list of Path Finder 9 will be quite huge, and we can’t accommodate it here.
Flaws but not Dealbreakers
Here are a few aspects where we’d like to see some improvement.
- Probably the biggest issue with Path Finder 9 is the screen real estate requirement itself. It requires a considerable amount of screen space, even to show the primary sections. So, if you add multiple modules like Cover Flow, the UI becomes very messy in no time.
- We also think it’s an overkill for some semi-advanced users. Path Finder 9 is not a Finder replacement that you can use out of the box.
Despite these issues, we don’t have to think twice before recommending Path Finder 9 to those who need a truly upgraded Finder replacement app.
Availability and Pricing
Path Finder 9 is available for macOS, and it supports macOS Catalina as well.
Coming to the pricing, Path Finder 9 offers a free trial of 60 days.
Once the trial is over, you can purchase the tool by paying $36, which seems affordable enough. You can get it via Setapp, too, if you’d rather pay a subscription for many apps.
The Verdict
Pros
- Advanced User Interface
- Modular System
- Professional-friendly features
- Completely customizable
Cons
- A complex UI
- Requires more space
We understand that Path Finder 9 is not for every macOS user. Many of its features are unnecessary for everyday Mac customers. That having said, we’d recommend Path Finder if you are a professional looking for an adequate Finder replacement. And, this tool makes such a promising offer to boost your file management productivity like never before.
The competition
XtraFinder
XtraFinder is a great choice if you don’t want to move away from the native Finder interface on macOS completely. This app brings the most wanted features into the Finder interface so that you have a nice overall experience. Compared to our top or upgrade picks, XtraFinder does not have many features. Still, it gets the job done when it comes to smoother navigation.
Probably the best feature in the XtraFinder package is dual-pane UI, which works in addition to tabs. You can also control which elements appear where to create a convenient design. Some of the features we loved are Copying Queue and Menu Commands. The entire app feels like someone took an effort to fix everything that was wrong with Finder in the first place.
The problem is that XtraFinder has a complicated installation process. It also costs you $4.99, which is okay, and there is a 60-day trial you can check out.
Commander One
Commander One is another popular Finder replacement you can try on macOS. Technically speaking, this is available for free, and you can use Commander One without any concerns. By default, the app opens up in a two-pane interface. You can easily navigate between spaces, and the file management process is also better than we expected.
You are also getting some advanced features like Remote Drive support here. It offers support for Google Drive, Amazon S3, and OneDrive, among others. By the way, all these features are available in the Pro version only. If you are willing to pay, Commander One would also let you mount external devices like your Android phone and browse content.
We’d recommend Commander One if you are looking for something free. Nevertheless, you always have an option to upgrade.
fman
If you ask us, fman is the simplest dual-pane Finder replacement you can find. Unlike the apps we covered above, fman does not have many advanced features in the package. On the bright side, it’s available for Mac, Windows, and Linux. In case you are interested, you can bring in some extra plug-ins for additional features in the file manager.
We loved the UI of fman from one perspective. The one problem while shifting from Windows to Mac is that you would double-click files to open them. Well, in fman, you can still do that and open files. However, it would be great to have some better navigation buttons in the system. Despite all these, we would suggest only minimalists go for fman.
You can try out fman for free, but regular use requires a license that costs 18 Euros. We think this is an excellent option for those who love minimalism.
FilePane
FilePane is a little different from the other file managers we’ve listed here. It’s a drag-and-drop file manager that you can consider as a minimal alternative to Finder. Once you get used to the system, however, FilePane can become a productivity booster in no time. After the setup, FilePane becomes a place that helps you to handle files/folders more efficiently.
Whenever you select and drag a file/folder, FilePane shows you a drop-zone, where you can drop the file. In the next step, you can choose a variety of options like Moving, Copying, Creating a New Folder, Sending Files via AirDrop, and even creating a ZIP file. But, we should tell you again that getting used to FilePane requires some time. And, it can only be an addition to Finder, not a full-fledged replacement.
The standard license of FilePane costs $6.99, which is almost the same amount you spend on a good coffee. You can check out the free version for some time, though.
Nimble Commander Pro
Nimble Commander Pro is another file management app that feels like Finder on steroids. However, it comes with a lot more features that developers, network administrators, and other IT professionals love. At the core of the app is a dual-pane file manager that gets the job done on any day. In addition to managing your files using multiple panes, you get FTP and web connectivity as well.
As we move inside the package, we can find options for bulk renaming and external tool support. It also has the same amount of customization that we have seen on other file management apps. You can choose the desired keyboard shortcuts and viewing options as you please. You can also make use of advanced searching options.
Nimble Commander Pro is essentially a free tool, but many of its features are available only on its Pro version. This Pro version costs $24.99, though.
The final words
We believe our top pick — ForkLift — would be the most recommended Finder replacement for macOS devices. However, if you need an upgrade to something professional and rich in features, you can consider Path Finder.
We hope this guide helps you choose the best Finder alternative for your needs. Make sure that you select a product that meets your requirements. Switching back and forth between Finder and third-party managers will only deteriorate your productivity.

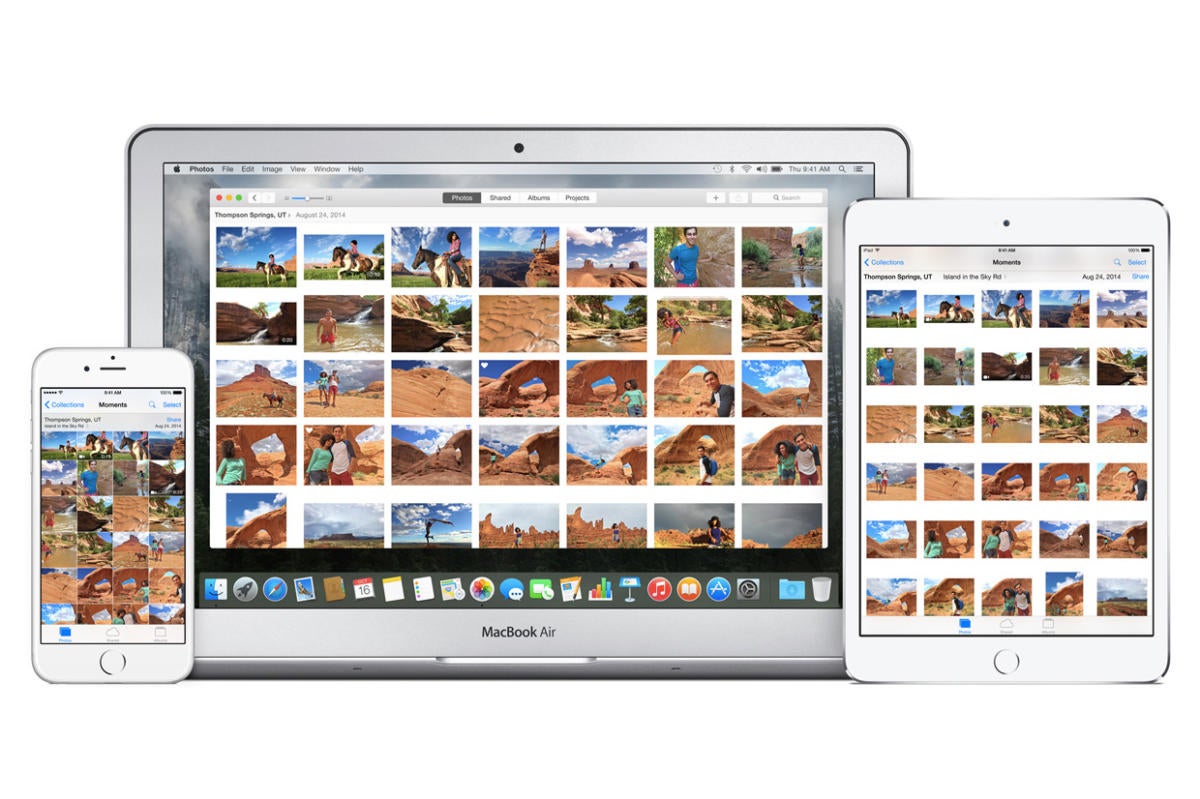
Comments are closed.