Password utilities for OS X fall into two distinct categories: 1Password and everything else. Agile Web Solutions’ $40 1Password utility ( ) offers integration with ten different browsers. 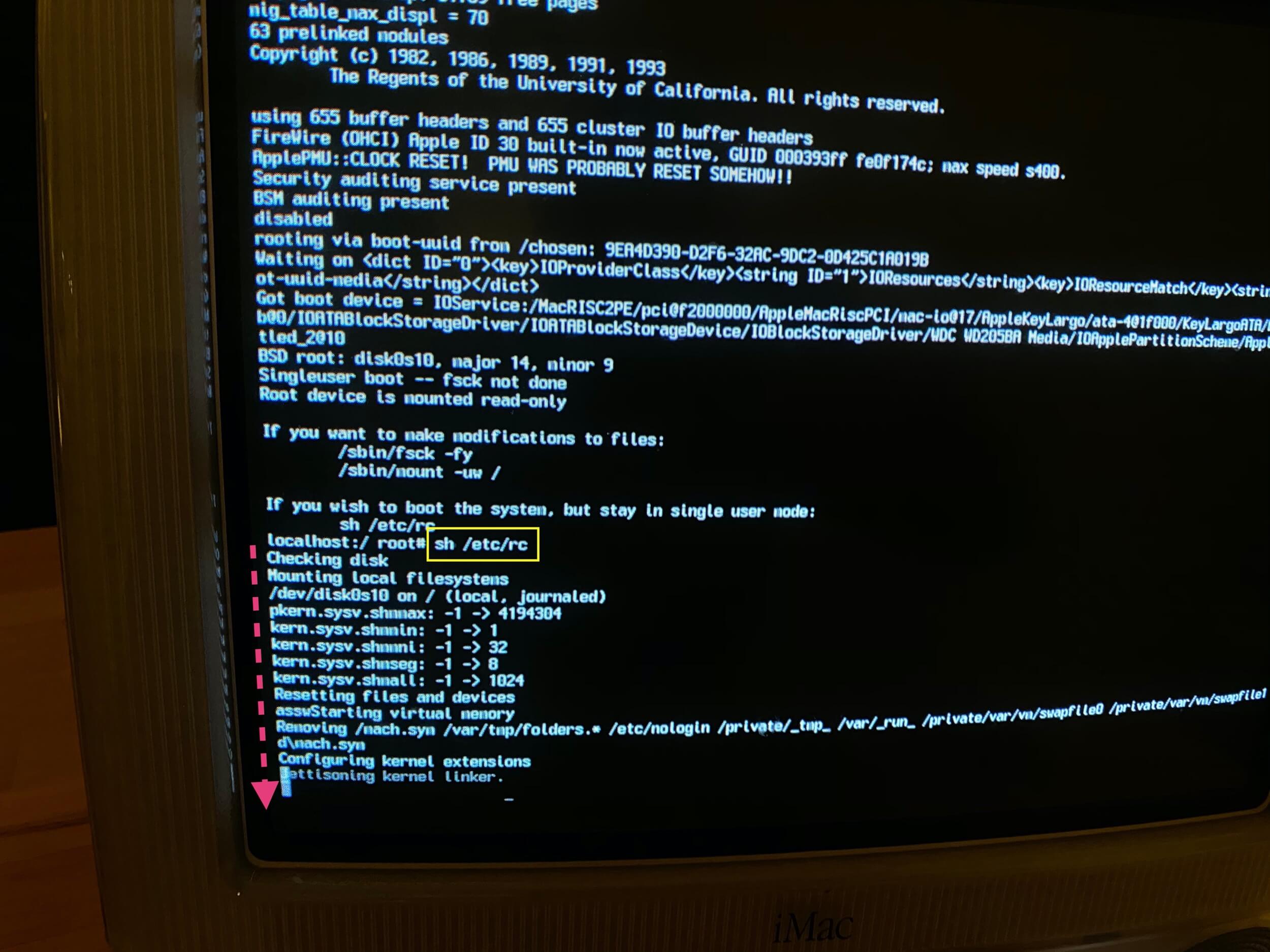 If you turned on FileVault encryption and created a recovery key, you can use the recovery key to reset your login password. On your Mac, choose Apple menu Restart, or press the Power button on your computer and then click Restart. Click your user account, click the question mark in the password field, then click the arrow next to “reset it using your recovery key.”. New: Extraction of Mac OS X 10.9 Mavericks user passwords from live memory images. Passware Kit now recovers user login passwords for Mac OS X 10.8 Mountain Lion and 10.9 Mavericks from live memory images. This is achieved without brute-force attacks. Password extraction takes a few hours thanks to hardware acceleration on NVIDIA and AMD GPUs. Password Hint for Your Mac Login Password. Before you proceed with resetting your password. Manage passwords using keychains on Mac. MacOS uses keychains to help you keep track of and protect the passwords, account numbers, and other confidential information you use every day on your Mac computers and iOS and iPadOS devices. You can use the Keychain Access app on your Mac to view and manage your keychains.
If you turned on FileVault encryption and created a recovery key, you can use the recovery key to reset your login password. On your Mac, choose Apple menu Restart, or press the Power button on your computer and then click Restart. Click your user account, click the question mark in the password field, then click the arrow next to “reset it using your recovery key.”. New: Extraction of Mac OS X 10.9 Mavericks user passwords from live memory images. Passware Kit now recovers user login passwords for Mac OS X 10.8 Mountain Lion and 10.9 Mavericks from live memory images. This is achieved without brute-force attacks. Password extraction takes a few hours thanks to hardware acceleration on NVIDIA and AMD GPUs. Password Hint for Your Mac Login Password. Before you proceed with resetting your password. Manage passwords using keychains on Mac. MacOS uses keychains to help you keep track of and protect the passwords, account numbers, and other confidential information you use every day on your Mac computers and iOS and iPadOS devices. You can use the Keychain Access app on your Mac to view and manage your keychains.

Sound Control 2.5.0 is a FREE upgrade for all owners of Sound Control.
Free Apps For Mac Computer
Spreaker Studio for Desktop. Available for Windows and Mac. Record or live stream, integrate easily with Skype, and manage your episodes and drafts. Sound Control is a unique application that adds advanced audio controls to your Mac. Control the audio of each of your apps independently with per-app volume, EQ, balance, and audio routing. Sound Control is a unique application that adds advanced audio controls to your Mac. Control the audio of each of your apps independently with per-app volume, EQ, balance, and audio routing.
Free youtube video downloader mac. To install, youtube-dl, you need to install Wget first.
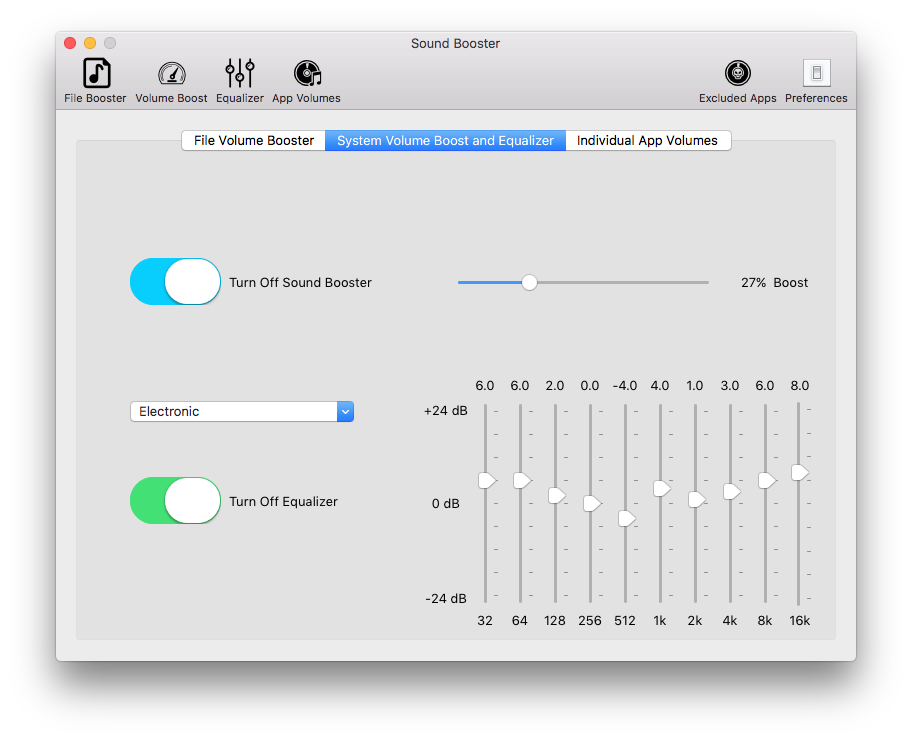
Version 2.5.0
- Devices menu now shows the Master Volume.
- Input devices now properly show and update the muted state.
- Toggle mute for default input device now shows the HUD to indicate status change.
- Add hotkeys for controlling the default input device’s gain and mute.
- Input devices now show gain dB value properly.
- Changing the gain of an input device no longer beeps.
- Added Priority devices for Input devices.
- Added HotKeys for changing the default input device.
- Volume feedback beeps now play on the appropriate device.
- Sound Control no longer interferes with macOS automatic device selection if priority devices are not enabled.
- Reduced CPU use.
- Added option to show and control apps that have been explicitly added to the listing.
- Fixed audio distortion after switching sample rates on bluetooth devices.
- Addressed application hang when switching to a bluetooth device or a built-in device on T2 Macs.
- Master volume displayed in the touch bar now updates properly when the default output device is changed.
- Added support for AirPlay!
- Added AppleScript support for setting mute, volume and balance.
- Added support for Zoom Thunderbolt audio devices.
- Sound Control volume change overlay more closely matches the system.
- Fixed a crash that could happen when muting AirPods Pro.
- Menu bar icon no longer shows disabled if STZ Audio Process plugin isn’t installed.
- Last version to support macOS 10.11 (El Capitan), 10.12 (Sierra), 10.13 (High Sierra. The next update to Sound Control will require macOS 10.14 (Mojave).
Use Shift-Command-5
If you're using macOS Mojave or later, press Shift-Command (⌘)-5 on your keyboard to see onscreen controls for recording the entire screen, recording a selected portion of the screen, or capturing a still image of your screen. You can also record the screen with QuickTime Player instead.
Record the entire screen
- Click in the onscreen controls. Your pointer changes to a camera .
- Click any screen to start recording that screen, or click Record in the onscreen controls.
- To stop recording, click in the menu bar. Or press Command-Control-Esc (Escape).
- Use the thumbnail to trim, share, save, or take other actions.
Record a selected portion of the screen
- Click in the onscreen controls.
- Drag to select an area of the screen to record. To move the entire selection, drag from within the selection.
- To start recording, click Record in the onscreen controls.
- To stop recording, click in the menu bar. Or press Command-Control-Esc (Escape).
- Use the thumbnail to trim, share, save, or take other actions.
Sound Editing Apps For Mac
Trim, share, and save
After you stop recording, a thumbnail of the video appears briefly in the lower-right corner of your screen.
- Take no action or swipe the thumbnail to the right and the recording is automatically saved.
- Click the thumbnail to open the recording. You can then click to trim the recording, or click to share it.
- Drag the thumbnail to move the recording to another location, such as to a document, an email, a Finder window, or the Trash.
- Control-click the thumbnail for more options. For example, you can change the save location, open the recording in an app, or delete the recording without saving it.
Change the settings

Click Options in the onscreen controls to change these settings:
- Save to: Choose where your recordings are automatically saved, such as Desktop, Documents, or Clipboard.
- Timer: Choose when to begin recording: immediately, 5 seconds, or 10 seconds after you click to record.
- Microphone: To record your voice or other audio along with your recording, choose a microphone.
- Show Floating Thumbnail: Choose whether to show the thumbnail.
- Remember Last Selection: Choose whether to default to the selections you made the last time you used this tool.
- Show Mouse Clicks: Choose whether to show a black circle around your pointer when you click in the recording.
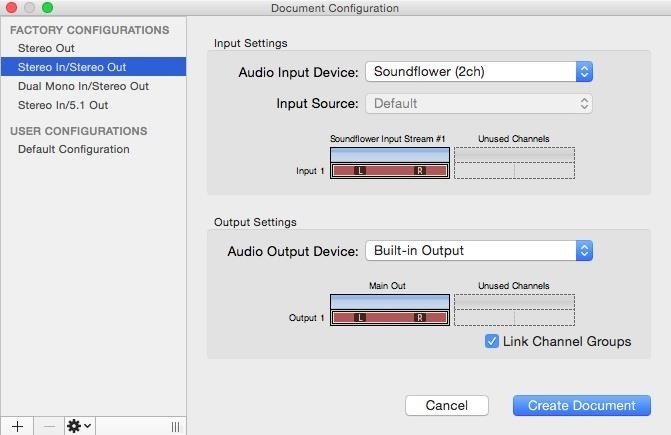
Use QuickTime Player
- Open QuickTime Player from your Applications folder, then choose File > New Screen Recording from the menu bar. You will then see either the onscreen controls described above or the Screen Recording window described in the following steps.
- Before starting your recording, you can click the arrow next to to change the recording settings:
- To record your voice or other audio with the screen recording, choose a microphone. To monitor that audio during recording, adjust the volume slider (if you get audio feedback, lower the volume or use headphones with a microphone).
- To show a black circle around your pointer when you click, choose Show Mouse Clicks in Recording.
- To record your voice or other audio with the screen recording, choose a microphone. To monitor that audio during recording, adjust the volume slider (if you get audio feedback, lower the volume or use headphones with a microphone).
- To start recording, click and then take one of these actions:
- Click anywhere on the screen to begin recording the entire screen.
- Or drag to select an area to record, then click Start Recording within that area.
- To stop recording, click in the menu bar, or press Command-Control-Esc (Escape).
- After you stop recording, QuickTime Player automatically opens the recording. You can now play, edit, or share the recording.
Game Applications For Mac
Learn more
Best Apps For The Mac
- When saving your recording automatically, your Mac uses the name ”Screen Recording date at time.mov”.
- To cancel making a recording, press the Esc key before clicking to record.
- You can open screen recordings with QuickTime Player, iMovie, and other apps that can edit or view videos.
- Some apps, such as DVD Player, might not let you record their windows.
- Learn how to record the screen on your iPhone, iPad, or iPod touch.

Comments are closed.